Часто задаваемые вопросы
Как использовать систему
Как использовать систему?
Чтобы использовать доступную в системе функциональность, вам необходимо авторизоваться в системе.
Вы можете сделать это, следуя инструкциям, которые получите в письме для регистрации.
Регистрационное письмо вы получите только в том случае, если ваша компания будет подключена к услуге онлайн e-обучения.
Как администратор компании может войти в систему?
Чтобы подключиться как администратор компании, вам необходимо открыть систему: mans.fnserviss.lv
Когда вы открываете систему под разделами «Имя пользователя» и «Пароль», выберите «Аутентифицироваться как администратор».
Что делать, если я забыл пароль?
В случае, если вы забыли свой пароль, нажмите кнопку «Забыли пароль» при открытии окна входа в систему.
Система попросит вас ввести ваше имя пользователя.
На адрес электронной почты, с которым вы зарегистрированы в системе, будет отправлена ссылка. Перейдите по этой ссылке, чтобы изменить пароль.
Kак я могу редактировать данные своих сотрудников?
В онлайн-системе обучения клиенты-администраторы также могут удобно редактировать данные сотрудников.
Важно помнить, что изменять имя пользователя нельзя – оно присваивается системой автоматически!
Для выполнения этого действия вам необходимо войти в систему как администратор и выполнить следующие шаги:
Перейдите в раздел «Сотрудники»:
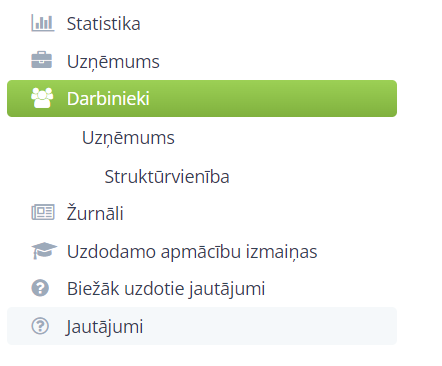
Отфильтруйте конкретного сотрудника по имени и/или фамилии:
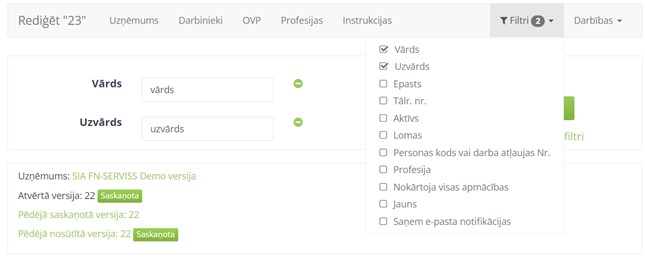
Откройте профиль сотрудника и отредактируйте нужные данные:

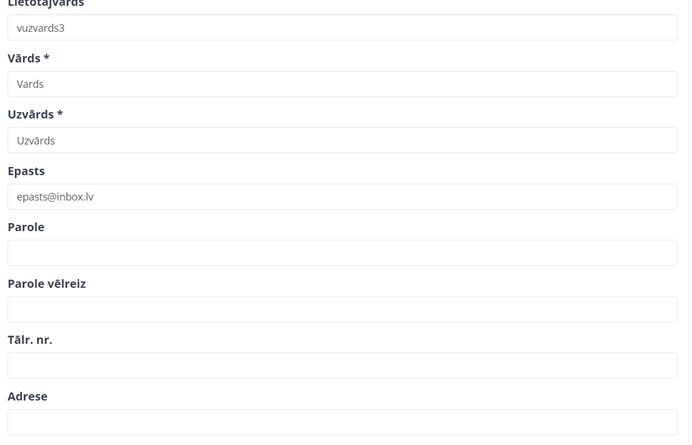
Сохраните изменения:

- Если выберете «Сохранить», введённая информация будет сохранена, и вы останетесь на этой же странице;
- Если выберете «Сохранить и вернуться к списку», после сохранения вы перейдёте к списку всех сотрудников.
Актуальны ли материалы?
Как часто обновляются материалы?
Как только в нормативных актах появляются изменения или же новая информация, которую важно знать.
Вопросы и ответы тестов
Отображаются ли правильные ответы на вопросы, если в каком-либо из вопросов допущена ошибка?
В случае если, при прохождении теста, на какой-нибудь из вопросов будет дан неверный ответ, Вы увидите следующую информацию:
- на сколько вопросов теста даны неверные ответы;
- будут отображены все вопросы, на которые Вы ответили неправильно, указан неверный ответ и указан правильный ответ на конкретный вопрос.
Журнал, подписанный надёжной электронной подписью
Как убедиться, что в электронной форме подписанный журнал был подписан надежной электронной подписью, если она отображается в форме вопросительного знака?
Если в электронной форме подписанный журнал будет отображаться с вопросительным знаком, то это не означает то, что журнал не был подписан надежной электронной подписью. О том, что журнал был подписан надежной электронной подписью, Вы можете убедиться в Интернете на веб-сайте www.eparaksts.lv в разделе “ПРОВЕРИТЬ или ПОДПИСАТЬ”.
Что делать, если вместо подписи – вопросительный знак?
Если в электронном виде подписанном журнале, вместо подписи отображается вопросительный знак, Вам необходимо убедиться, что программа Adobe Reader соответственно сконфигурирована.
Выполняем действия:
- откройте в программе Adobe Reader журнал, подписанный в электронной форме;
- выберите раздел "Edit";
- выберите раздел "Preferences";
- с левой стороны, в меню выберите раздел "Signature" и в разделе "Verification" нажимаете кнопку "More";
- в разделе "Windows Integration", должны быть отмеченные оба параметра, т.е. как Validating Signatures, так и Validating Certified Documents.
Какими средствами электронной идентификации можно подписать журнал?
|
Работник может подписать журнал с помощью следующих средств электронной идентификации: • eID-карта • Smart ID • eParaksts mobile |
Почему не удалось подписать журнал с помощью Smart-ID?
|
Чтобы журнал можно было подписать с помощью Smart-ID, необходима квалифицированная учётная запись в Smart-ID. Здесь доступна видеоинструкция (начиная с 2:20 мин.), где указываются действия, которые необходимо выполнить для установки квалифицированного Smart-ID - https://www.youtube.com/watch?v=Id2fDRkK6fs&t=140s |
Как узнать о том, что необходимо подписать журнал?
Когда Вам нужно будет подписать журнал, Вы получите информацию об этом по электронной почте. Чтобы подписать журнал, необходимо авторизоваться в онлайн-системе FN-Serviss.
Почему при попытке подписаться с помощью Smart-ID программа отсчитывает секунды, но на телефон не приходит уведомление с верификационным кодом?
|
Такая ситуация обычно бывает, когда, в результате смены телефона или просто при регистрации новой учётной записи Smart-ID, создаётся учётная запись Smart-ID уровня Basic, а старая квалифицированная учётная запись при этом не удаляется, соответственно, система не отображает сообщение об ошибке, так как ждёт ответа от квалифицированной учётной записи, которой на телефоне больше нет.
Если уровень Вашей учётной записи Smart-ID всё же не Basic, тогда, пожалуйста, сообщите нам, какой уровень отображается в меню приложения Smart-ID, и мы изучим ситуацию более подробно. |
Как подписать журнал (информация по шагам)
- Необходимо прослушать инструктаж и сдать тесты;
- Администратор FNS 2-3 раза в день (в рабочий день) подписывает журналы;
- Как только администратор FNS подписывает журнал, пользователь системы (сотрудник) получает на свой e-mail уведомление о том, что необходимо подписать журнал:
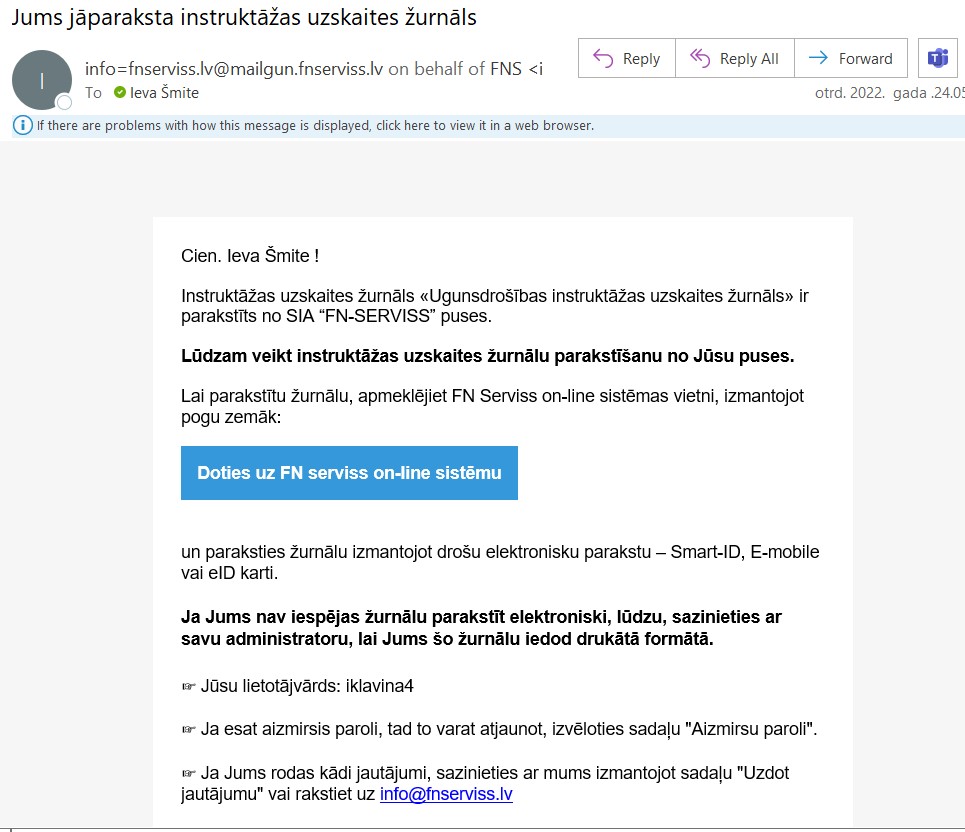
- Далее нужно войти в свой профиль, перейти в раздел «Журналы обучения» (слева, отмечено зелёным цветом):
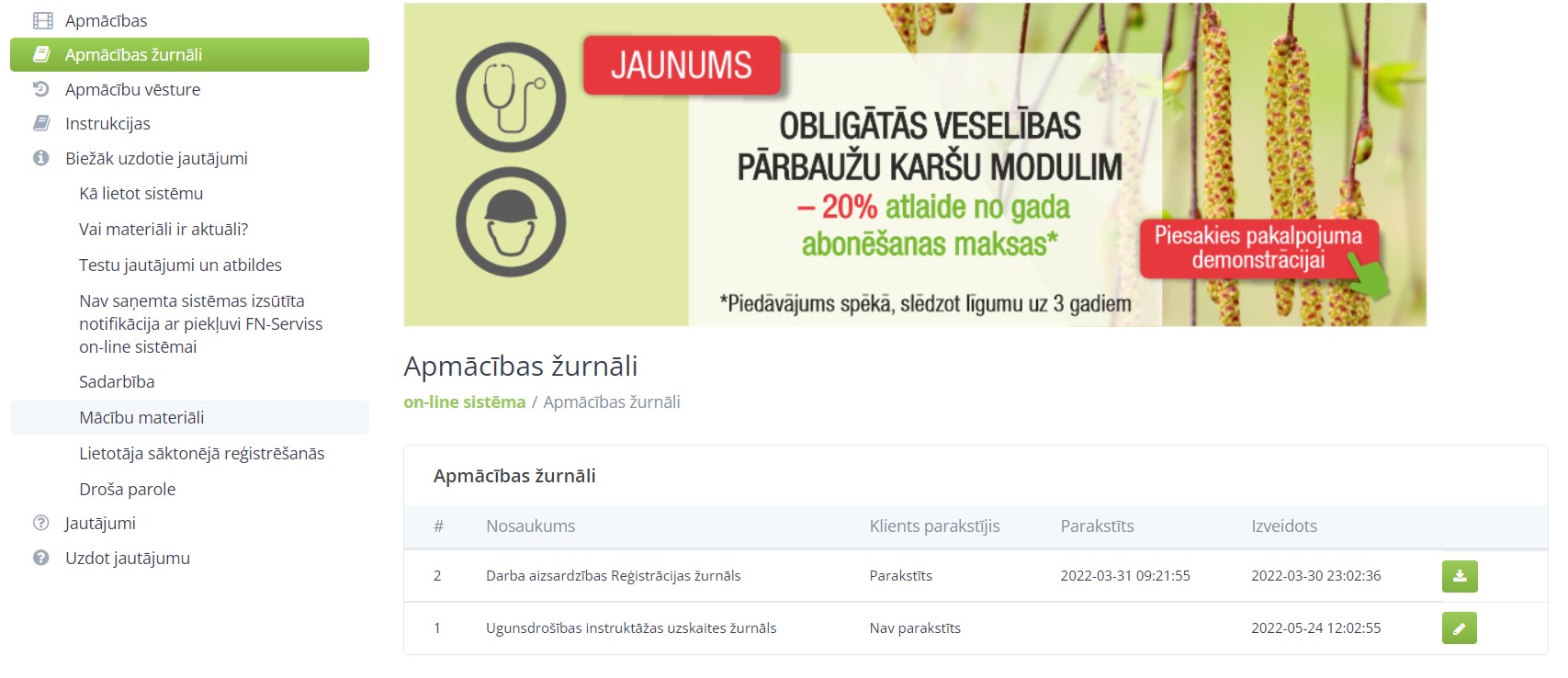
- Выберите строку, в конце которой находится зелёный символ с карандашом:
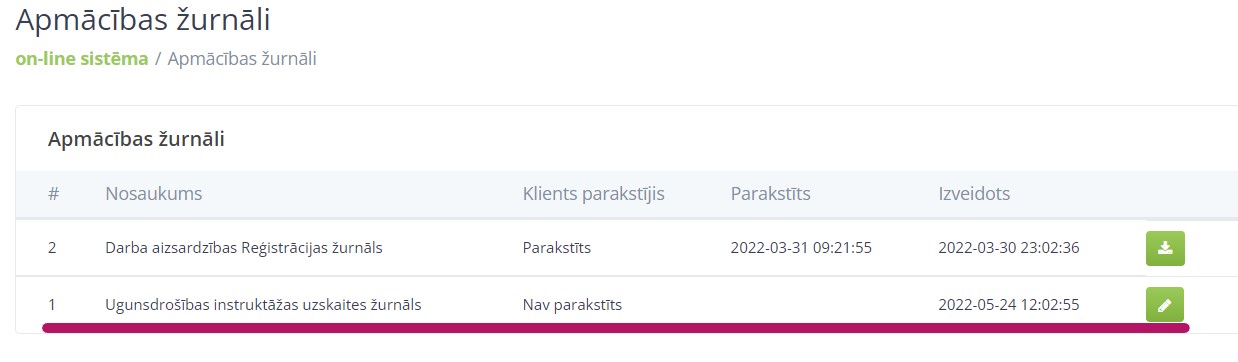
- Нажав на карандаш, откроется окно для подписи:
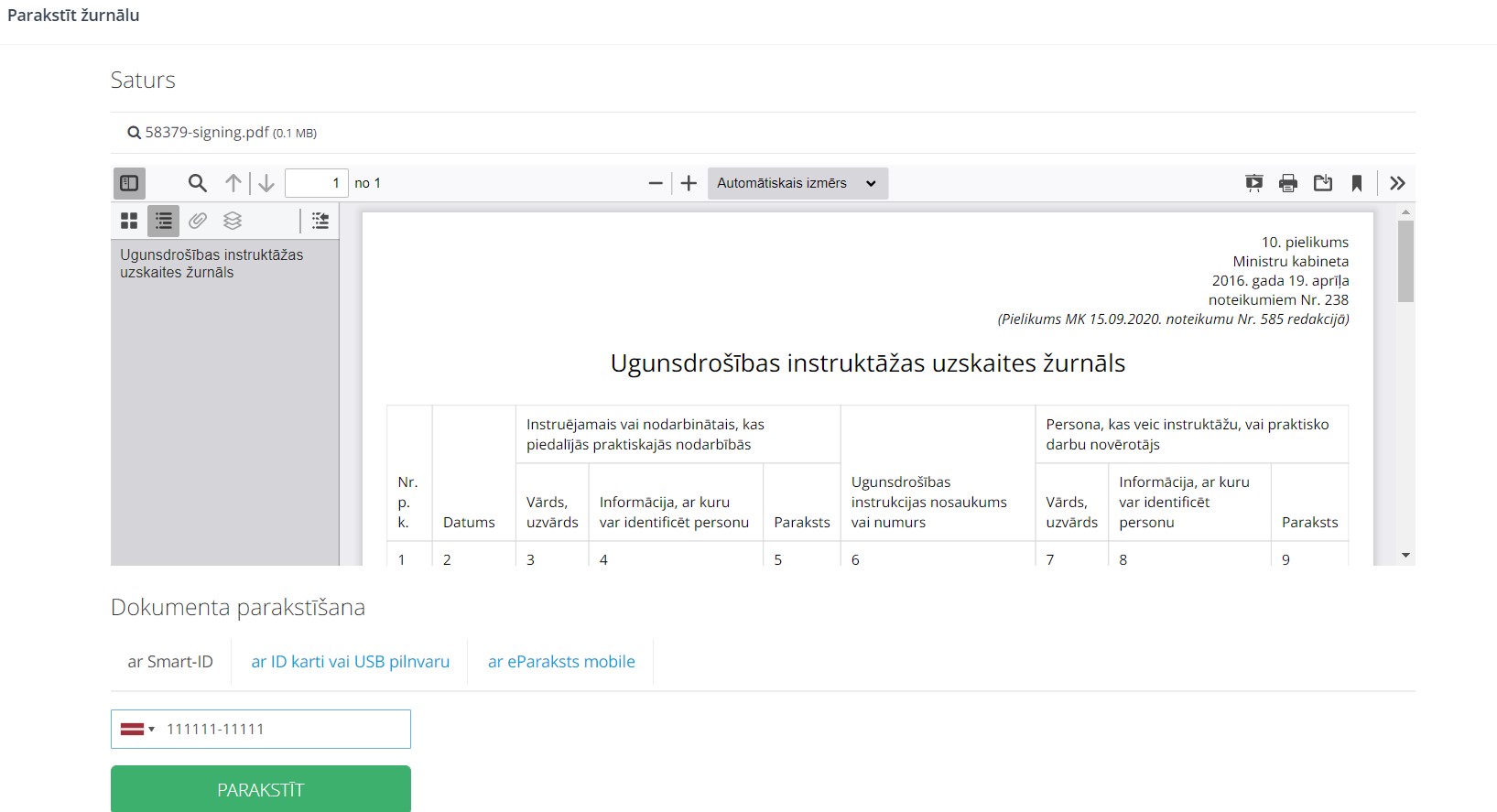
Прокрутив вниз, вы увидите три варианта подписания – выберите подходящий (в данном примере это Smart-ID).
Введите персональный код и нажмите «ПОДПИСАТЬ», следуйте дальнейшим инструкциям (аналогично переводу средств в банке).
- После подписания журнала в колонке «Клиент подписал» должна появиться отметка «Подписано»:

Что делать, если вместо подписи стоит вопросительный знак?
Если вместо зеленой отметки (галочки) корректной электронной подписи в журнале вы видите знак вопроса, вероятно, нужно изменить настройки в программном обеспечении Adobe Reader.
Для этого выполните следующие шаги:
1. Откройте соответствующий журнал в программе Adobe:
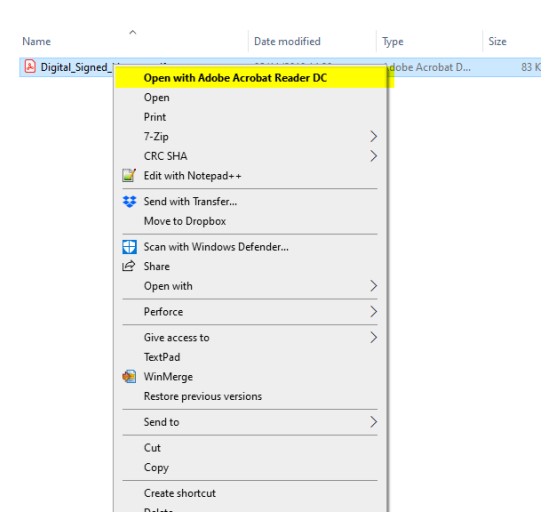
2. Переместите курсор на знак вопроса, нажмите правую кнопку мыши и выберите "Show signature properties":
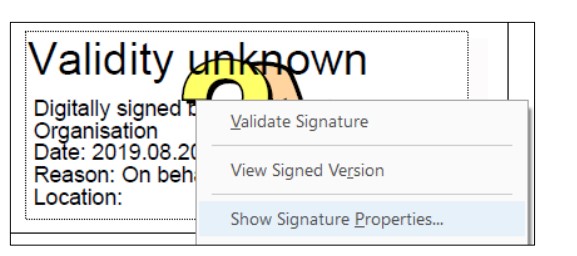
3. Откроется диалоговое окно, в котором выберите "Show Signer's certificate":
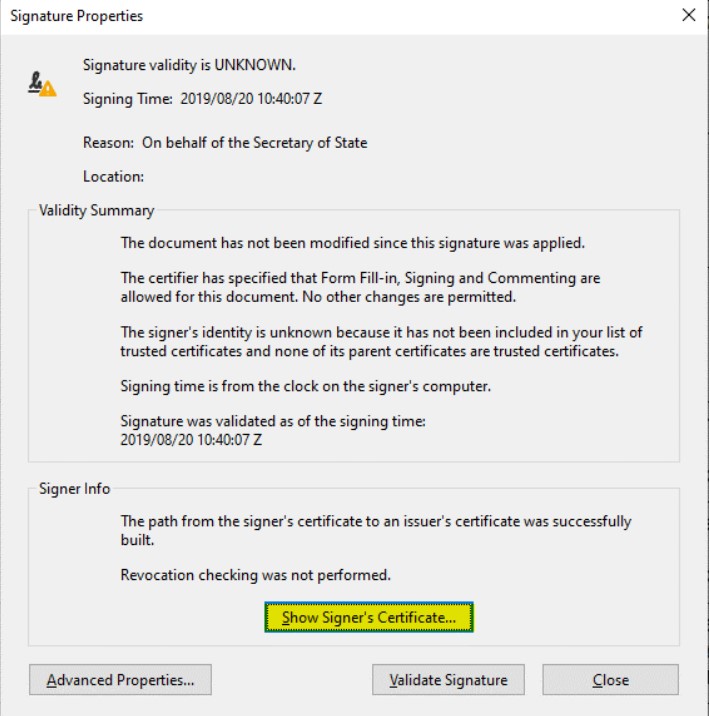
4. Затем выберите вкладку "Trust" и убедитесь, что уровень сертификата, расположенный в самом низу, выделен синим цветом. Затем выберите "Add to trusted":
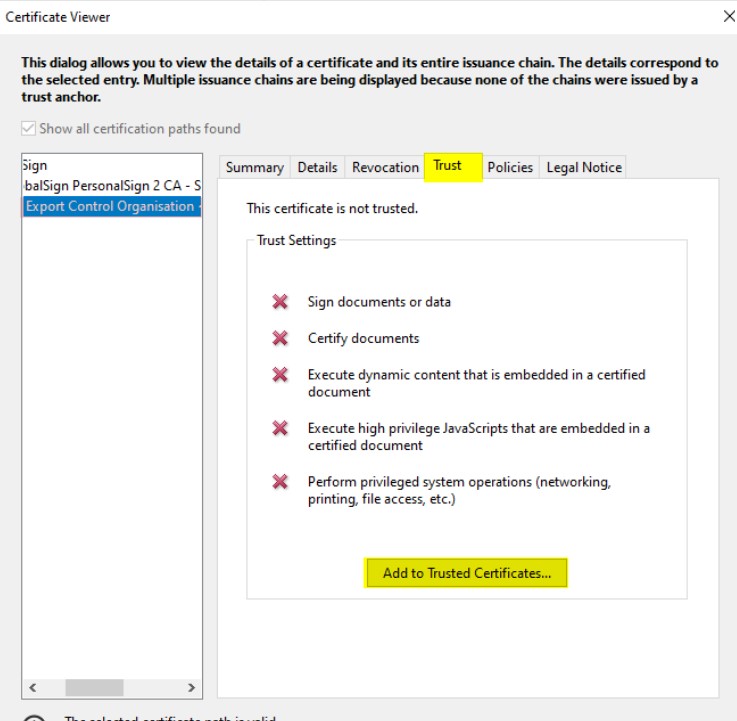
5. Откроется новое диалоговое окно, в котором выберите "OK":
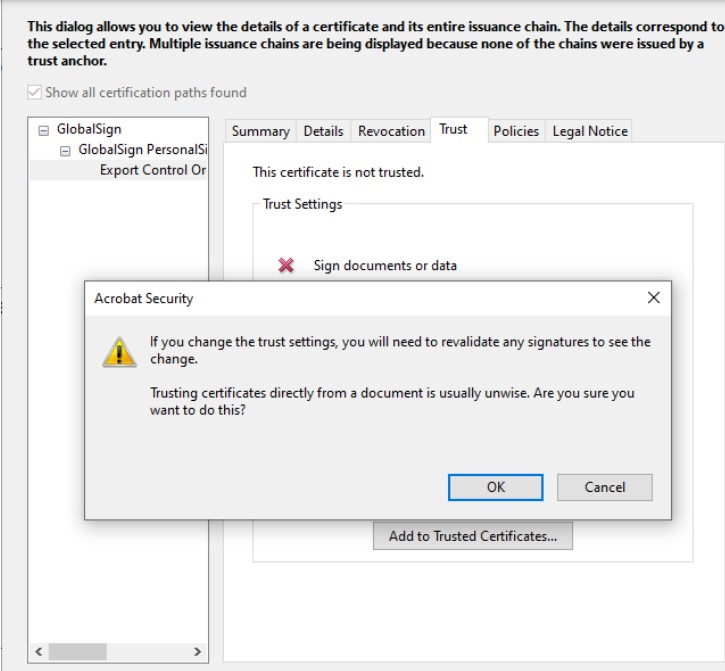
6. В следующем диалоговом окне убедитесь, что отмечена опция “Use this certificate as a trusted root”:
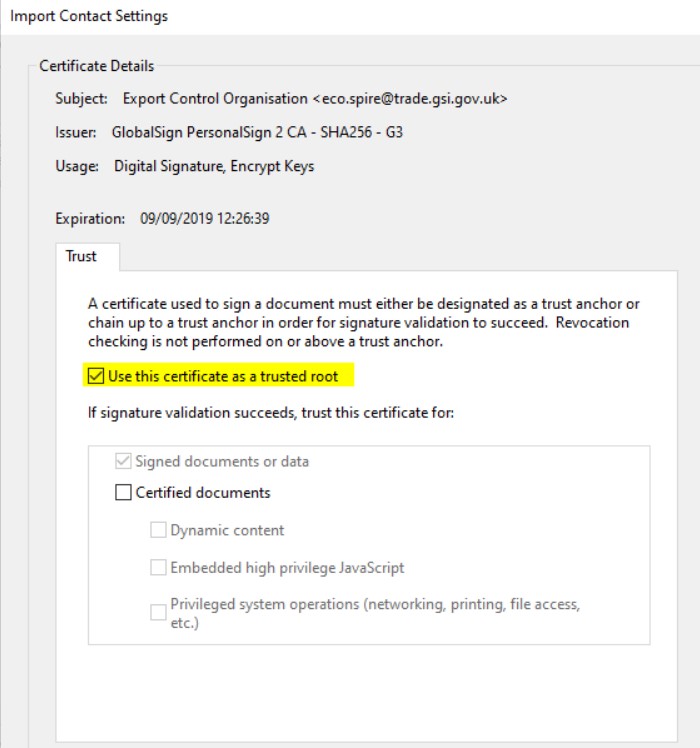
7. Появится диалоговое окно, показанное на шаге 4 - просто выберите "OK":
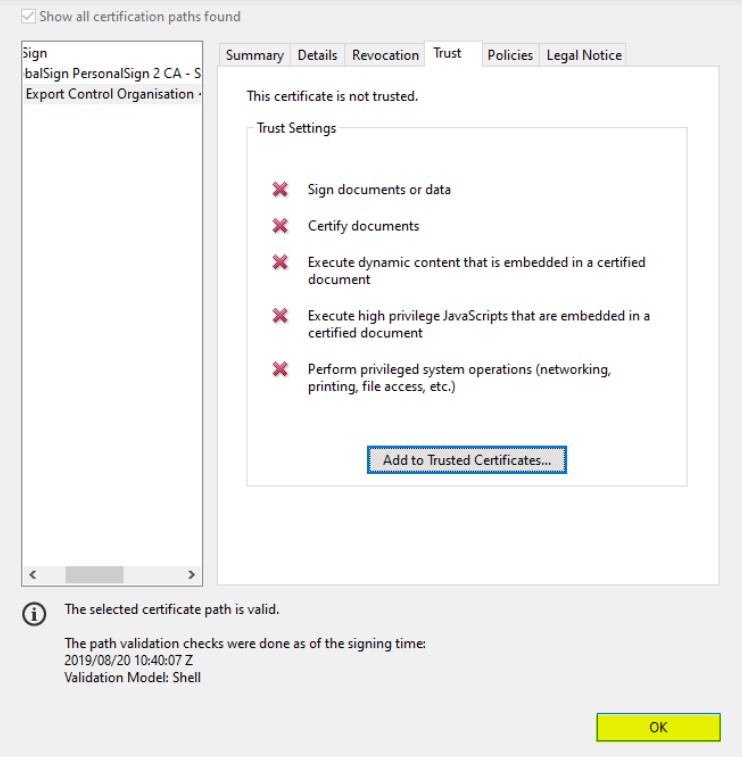
8. Наконец, в следующем окне выберите “Validate Signature” и затем – “Close”:
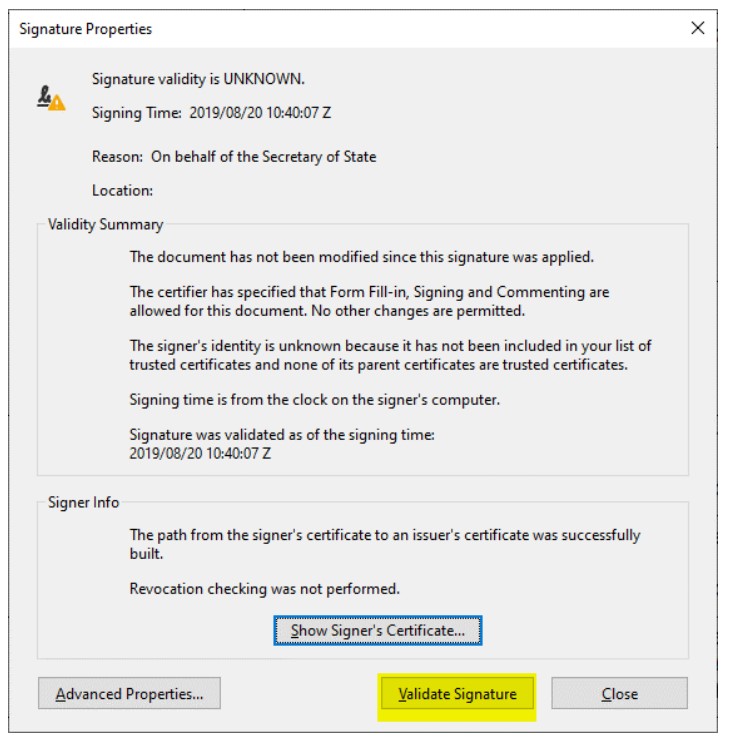
9. В результате на месте знака вопроса должна появиться зеленая галочка:
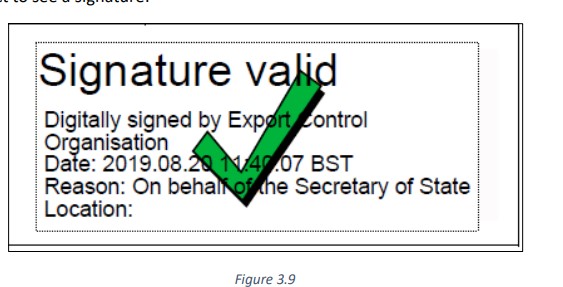
Не получено отправленное системой уведомление с доступом к MansFN
Что делать, если многие мои сотрудники не получали системные уведомления со ссылками доступа к системе?
С такой ситуацией, к сожалению, приходится считаться, как из-за установленных систем фильтров SPAM в э-почтах, так и из-за чисто человеческого фактора – э-почта была незамеченна, была удалена и т. д.
В таких случаях, Вы как администратор, можете открыть список сотрудников, найти конкретных сотрудников и вручную сменить ему имя пользователя и пароль. Новый доступ можно передать работнику, и при сохранении изменений, он сможет войти в систему с помощью присвоенного Вами доступа.
Что делать, если после запроса нового пароля, я его не получил по электронной почте?
Если вы не получили новый пароль в своей электронной почте, было бы целесообразно, во-первых, проверить электронную почту через мгновение (бывают ситуации, когда отправка пароля может задержаться), а во-вторых, убедитесь, что он не попал в СПАМ. Если вы действительно его не получили, напишите электронное письмо на адрес info@fnserviss.lv, указав компанию, ваше имя и фамилию и сообщив о проблеме.
Сотрудничество
Как стать клиентом oн-лайн системы э-обучения?
Онлайн-система позволяет любой компании предоставлять своим сотрудникам электронное обучение в области пожарной безопасности и безопасности труда.Если вашему предприятию это актуально, оставляйте заявку на услугу:
• Пожарная безопасность: https://fnserviss.lv/e-apmacibas/ugunsdrosibas-instruktaza/
• Охрана труда: https://fnserviss.lv/darba-aizsardzības-instruktaza/
Учебные материалы
Есть ли возможность ещё раз просмотреть видео материал, после окончания теста?
Система устроена так, что после успешного окончания теста, видео материал не будет доступен.
Однако в разделе "Инструкции" вы можете найти инструкции, которые были разработаны специально для Вашего предприятия и прочитав их вы сможете получить туже информацию, что и в видео материале.
Первоначальная регистрация пользователя
Как зарегистрироваться в систему on-line э-обучения?
Сообщение о регистрации, в зависимости от почтового ящика, который Вы используете, можно найти во входящих сообщениях, или в спаме/рассылках/соцсетях. К примеру пользователям inbox.lv, сообщение о регистрации скорее всего прийдёт в папку Рассылки, gmail.com – в главние входящие сообщения, outlook.lv и outlook.com – в папку Нежелательных сообщений.
В зависимости от почтового ящика, которым Вы пользуетесь, открывая ссылку, Вам надо будет или сразу ввести придуманный Вами пароль дважды, или сначала ввести своё имя пользователя и тогда после получения ещё одного сообщения, сможете придумать свой пароль. Здесь просто надо следовать указаниям в сообщениях от MansFN.
Если в присланном Вами списке работников, имеются работники без электронной почты, им предназначенные сообщения о регистрации, получите Вы на свою почту. Пожалуйста, будьте бдительны, не пропустите эти сообщения, особенно, если таких работников несколько.
Надёжный пароль
Что означают линии или индикаторы разных цветов при установлении пароля? Как я могу понять, что мой пароль надёжный?
Надёжный пароль составляет хотя бы восемь знаков, в том числе заглавные/маленькие буквы, цифры и знаки.
Если выбранный Вами пароль не надёжный (слишком короткий, не содержит символы или заглавные буквы), система не даст его установить, и тогда видна красная линия или индикатор.
Если линия или индикатор зелёного цвета, но не по всей длине, то система позволит сменить пароль, но полностью надёжным его не считает.
Если линия или индикатор зелёного цвета и по всей длине, то пароль полностью надёжный.

