FAQ
How to use the system
How to use the system?
You have to authenticate in the system to use the functionality available in the system.
You can do this by following the instructions you will receive in the registration email.
You will only receive a registration e-mail if the company you represent is connected to the on-line e-learning service.
How to log in as a client administrator?
To connect to the system as a client administrator, it is necessary to open the system: mans.fnserviss.lv
When the system opens, under the "Username" and "Password" sections, select the option "Authenticate as administration"
What if I can't remember my password?
In a situation where you have forgotten your password, click on the "Forgot Password" button when you open the system login window.
The system will then ask you to enter your username.
You will receive a link at the email address with which you are registered in the system. You can click this link to change your password.
How can I edit my employees' data?
In the online training system, client administrators can conveniently edit employee data as well.
It’s important to remember that usernames cannot be edited – they are assigned automatically by the system!
To perform this, you need to authenticate as an administrator and then follow these steps:
Go to the “Employees” section:
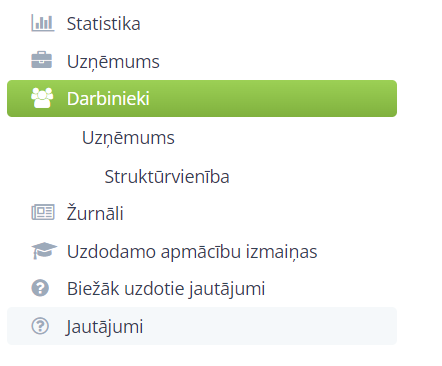
Filter for the specific employee by first and/or last name: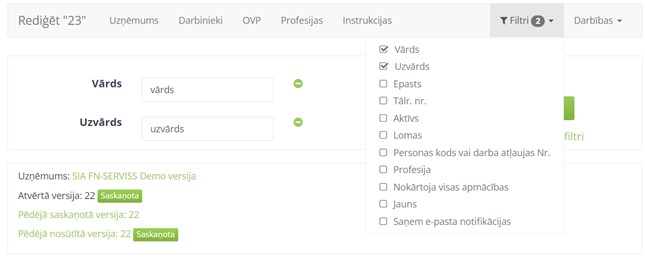
Open the employee's profile and edit the necessary data:

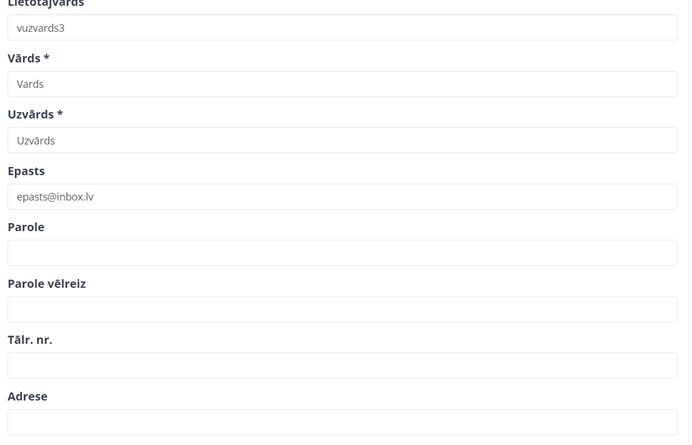
Save the changes:

- If you select “Save,” the entered information will be saved, and you will remain on the same page;
- If you select “Save and return to list,” you will be redirected to the list of all employees after saving.
Are the materials current?
How often the materials are updated?
The materials are updated if there are changes in the regulatory enactments of the Republic of Latvia, as well as - if it is necessary to include other information that is important to know in the specific period of time, such as - instructions on actions related to the emergency due to COVID-19.
Test questions and answers
Are the correct answers shown if a mistake is admitted in any of the questions?
If you answer incorrectly to a question during the test, you shall see the following information:
- how many questions are answered incorrectly;
- all questions are shown which are answered incorrectly, the incorrect answer is shown and the correct answer to the specific questions is shown.
A briefing log signed with a secure electronic signature
How to make sure that an electronically signed journal is signed with a secure electronic signature if it is represented by a question mark?
If an electronically signed journal is displayed with a question mark, it does not mean that the journal is not signed with a secure electronic signature.
You can make sure that the journal is signed with a secure electronic signature on www.eparaksts.lv, in the section “CHECK or SIGN”.
What if there is a question mark instead of a signature?
If a question mark appears instead of an electronically signed signature, you need to make sure that Adobe Reader is configured correctly.
Actions to be taken:
- Open an electronically signed journal in Adobe Reader.
- select the "Edit" section;
- Select the "Preferences" section;
- Select the "Signature" section in the menu on the left and click "More" button in the "Verification" section;
- In the "Windows Integration" section both menus must be checked, i.e., both "Validating Signatures" and "Validating Certified Documents".
Which means of electronic identification can be used to sign a log?
|
An employee can sign a briefing log using the following means of electronic identification: • eID card • Smart ID • eParaksts mobile |
Why did I fail to sign the briefing log using Smart-ID?
Signing a briefing log with Smart-ID requires a qualified Smart-ID account. This video (beginning from 2:20 min.) shows the sequence of actions required in order to have a qualified Smart-ID account set up - https://www.youtube.com/watch?v=Id2fDRkK6fs&t=140s
How do I know when to sign a briefing log?
|
Whenever you need to sign a briefing log, you will be notified by e-mail. In order to sign a briefing log, you will have to log in to the FN-Serviss online system. |
Why do I get no notification and no verification code to my phone when trying to sign with Smart-ID, even though the system begins the countdown?
|
Such situations usually occur because the newly created Smart-ID account or an account set up when changing one's phone is of the Basic level, whereas the older qualified Smart-ID account has not yet been removed. Therefore, the system displays no error message, as it awaits a response from the qualified account, which is not active on the phone any more.
If your account level is above Basic, please let us know which level is displayed in the Smart-ID app menu, and we will address the situation more closely. |
How to sign the journal (step-by-step instructions)
- A training must be listened to and tests must be completed;
- The FNS admin signs the journals 2-3 times a day (on working days);
- As soon as the FNS admin has signed the journal, the system user (employee) receives a notification in their email that they need to sign the journal:
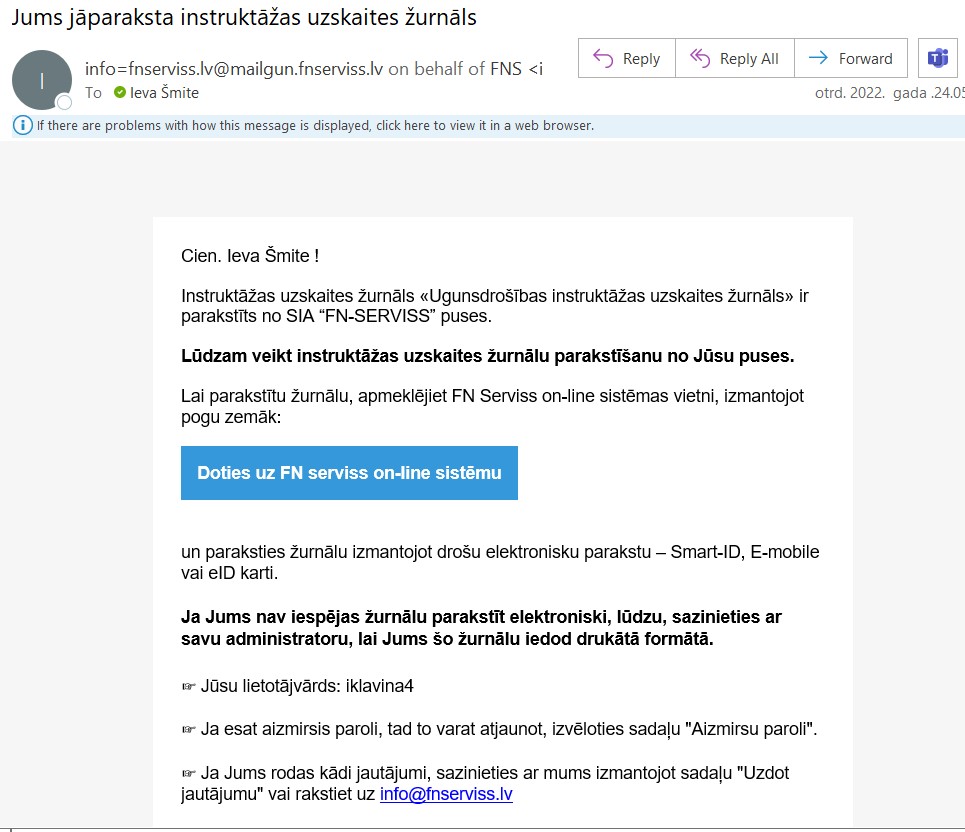
- Then, you need to log in to your profile, go to the "Training Journals" section (on the left side, highlighted in green):
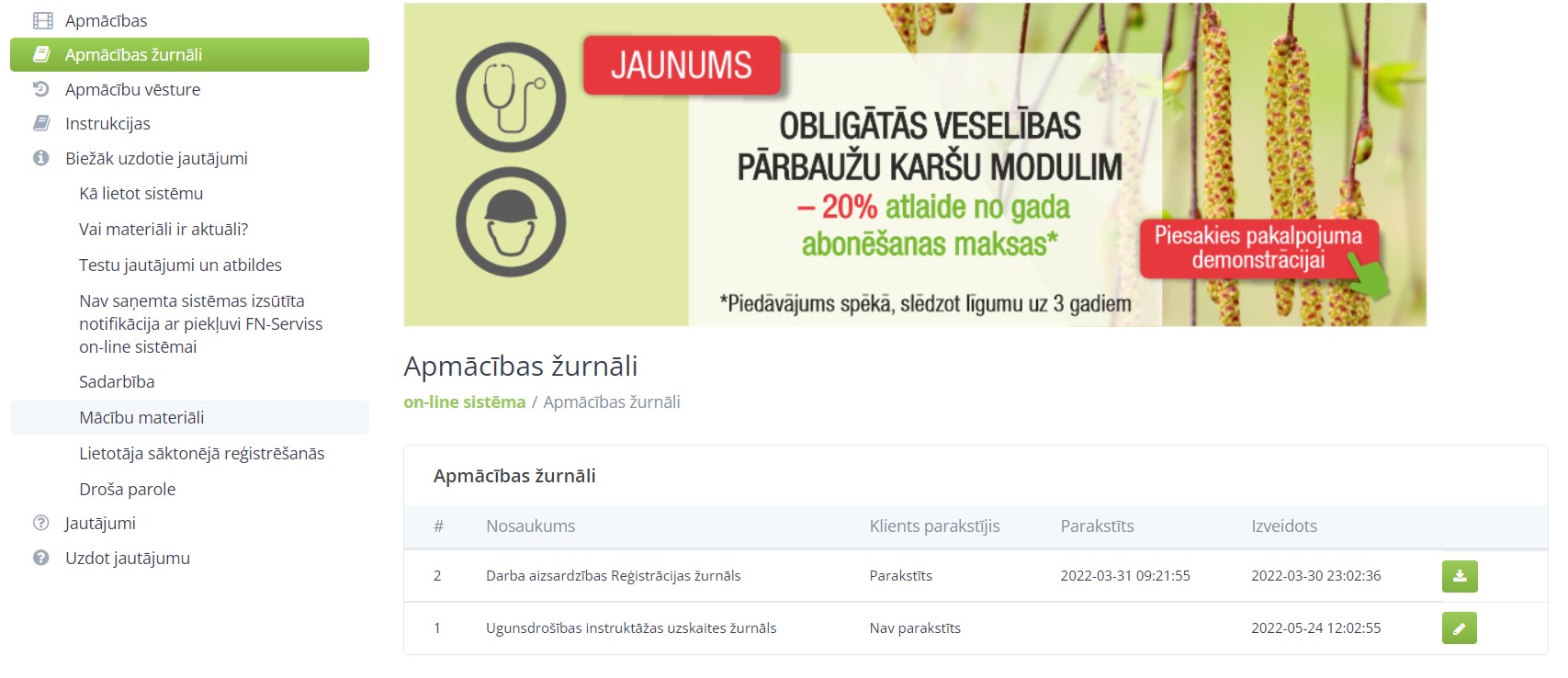
- And select the row that has a green icon with a pencil at the end:
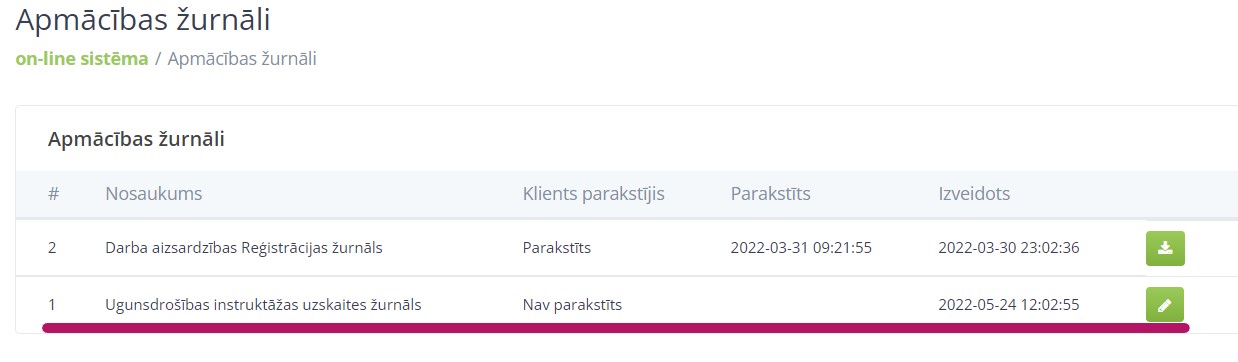
- Clicking on the pencil opens the signature window:
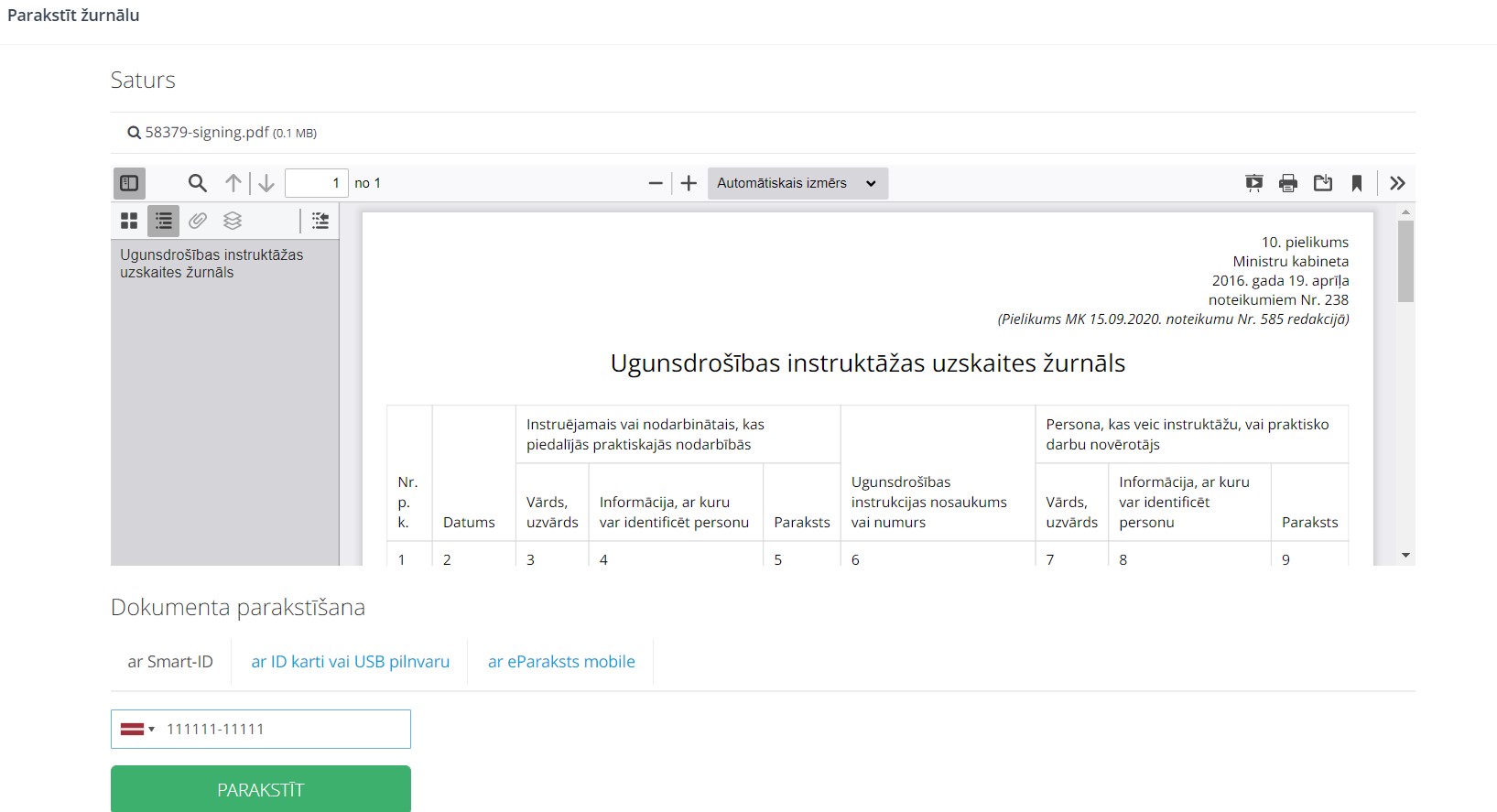
Scrolling to the bottom, three signing options appear – choose the most suitable one (in this example, it’s Smart-ID).
Enter your personal code and press "SIGN" and follow the further instructions (as you would when making bank transfers).
- Once the journal is signed, the “Client Signed” column should display “Signed”:

What to do if there is a question mark instead of a signature?
If you see a question mark instead of the correct e-signature (the green check mark) in the journal, you likely need to change the settings in the Adobe Reader software.
To do this, follow these steps:
1. Open the relevant journal with Adobe software:
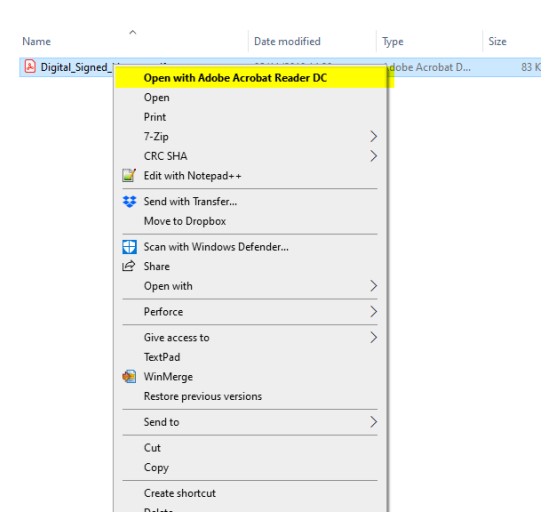
2. Move the cursor over the question mark, right-click, and select “Show signature properties”:
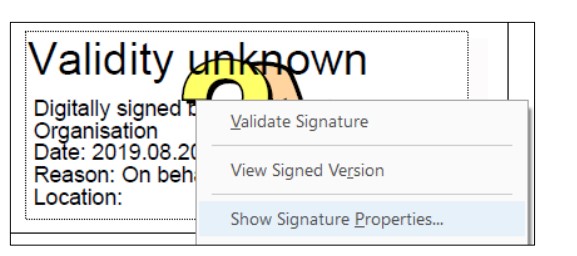
3. A dialog box will open where you should select "Show Signer's certificate":
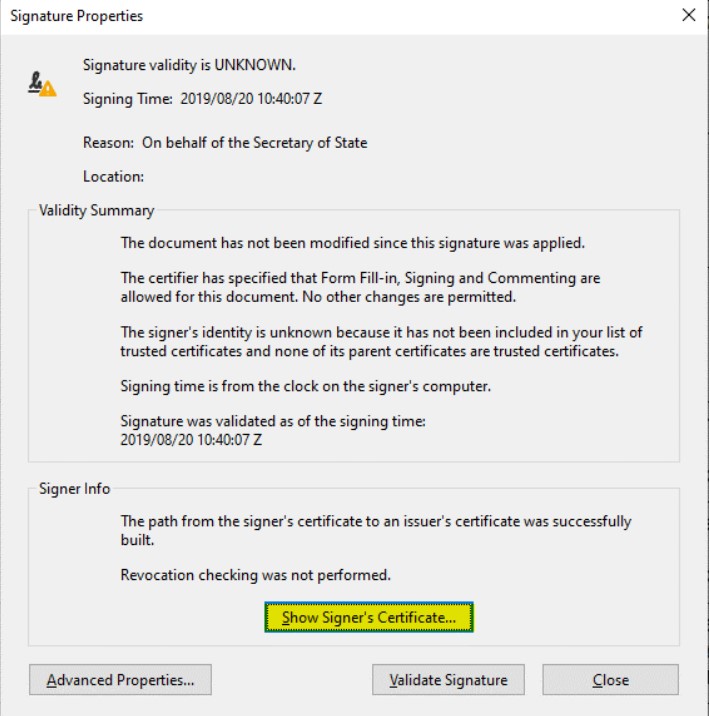
4. Then, choose the “Trust” section and make sure that the lowest-level certificate is highlighted in blue on the left. Then select “Add to trusted”:
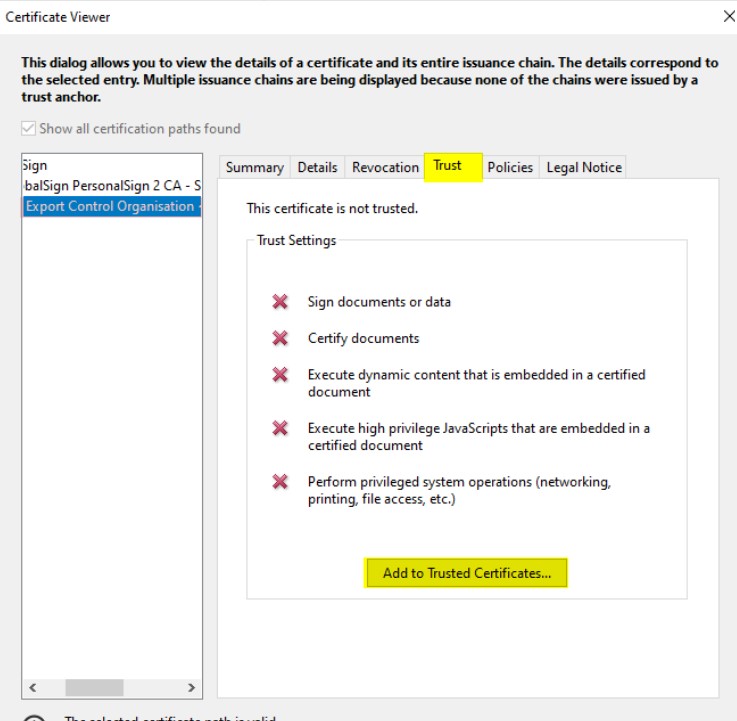
5. A new dialog box will open where you should select “OK”:
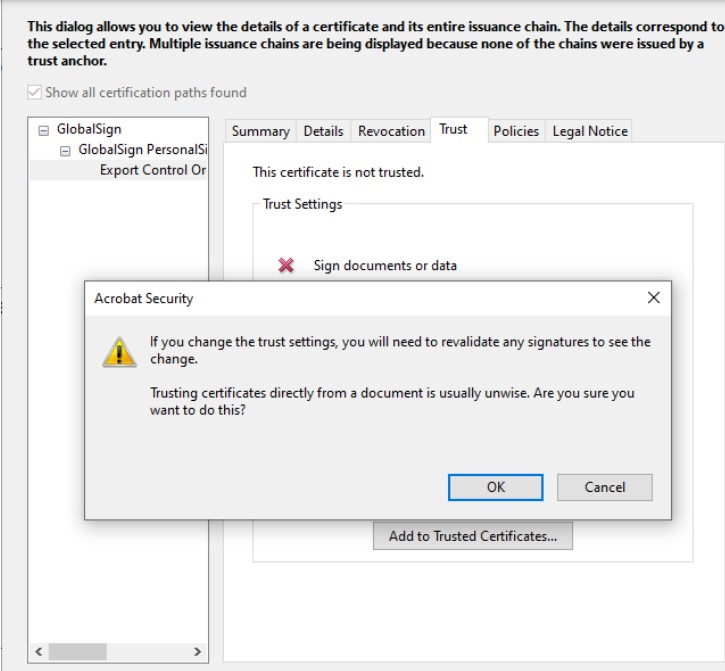
6. In the next dialog box, ensure that “Use this certificate as a trusted root” is checked:
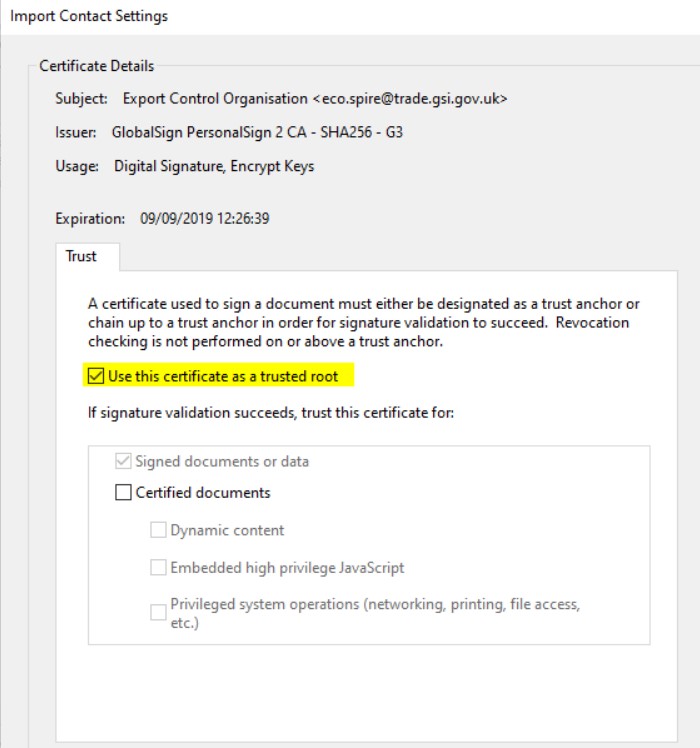
7. The dialog box shown in step 4 will appear again—just select "OK":
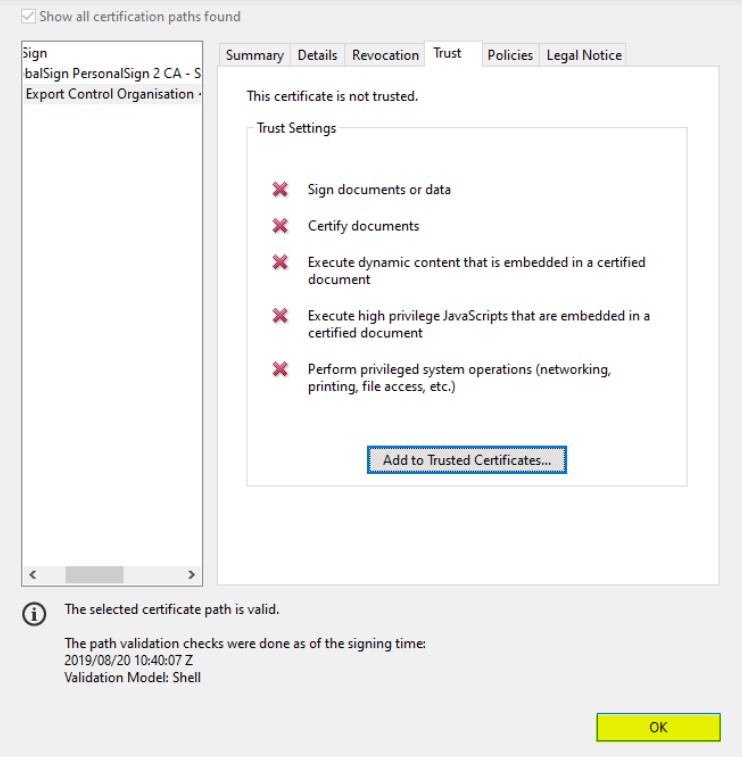
8. Finally, in the next window, select “Validate Signature” and then “Close”:
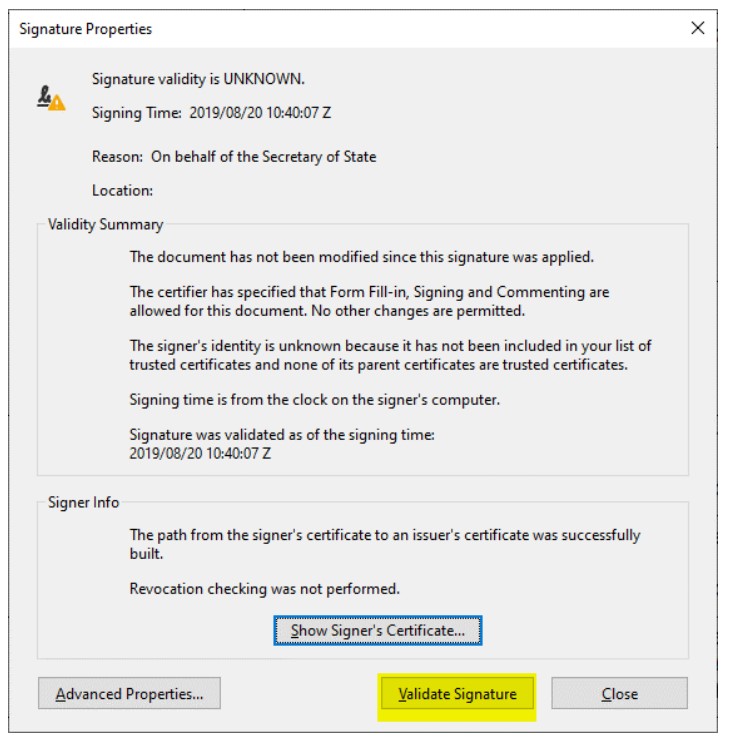
9. As a result, a green check mark should appear instead of the question mark:
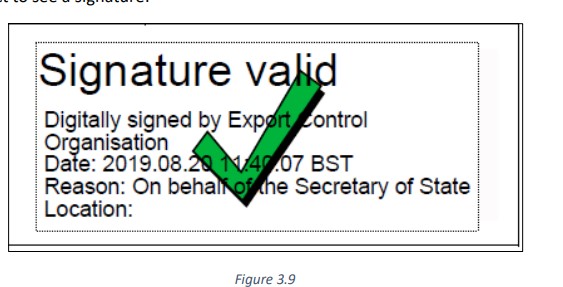
Didn't receive the email with MansFN access credentials
What if several of my employees have not received notifications with access links, sent by the system?
This situation has to be taken into account both due to the spam filters installed in the e-mails and due to the purely human factor - the e-mail has not been noticed, deleted, etc.
It is worth checking not only the main e-mail inbox, but also Spam, Subscribed E-mail, Ads, Junk etc.
If it is not there, then as an administrator you can open the list of employees, find the specific employee and manually change the password for him. You can pass the new access to the employee, and if you save the changes, they will be able to log in with the access you granted.
What if I have not received my new password in email after requesting it in system?
If you have not received the new password in your e-mail, first of all, please check the e-mail a moment later (there are situations when sending of the password may be delayed).
Secondly, check if it has not entered the spam, subscribed, ads etc. mailbox. If you really have not received it, write an e-mail to info@fnserviss.lv, indicating the company, your name and surname and describing the problem.
Cooperation
How to become an online learning system customer?
The online learning system enables any company to provide its employees with electronic instruction in fire safety and labor protection.
If it sounds tempting enough for Your company, then You are welcome to sign up here:
- Fire safety: https://fnserviss.lv/e-apmacibas/ugunsdrosibas-instruktaza
- Labor protection: https://fnserviss.lv/darba-aizsardzibas-instruktaza/
Training materials
Is it possible to re-watch videos after passing the test?
It is not possible to watch the videos again after the test is passed However, in the "Instructions" section, you can find instructions prepared specifically for the company you represent, and by reading them, you can get similar information as in the videos.
User primary registration
How to register in e-learning on-line system?
To register in e-learning on-line system, you must open the registration e-mail sent by the system. Depending on the email you use, you can search for it in your main inbox, spam, subscribed messages, etc.
In the e-mail you will see the following info (underlined in the picture):
- Username (which you will need to remember when logging in to the system);
- A link to set a password (if the link isn't active, you can copy it to your web browser's address bar and then open it);
- Tutorial on how to operate the system.
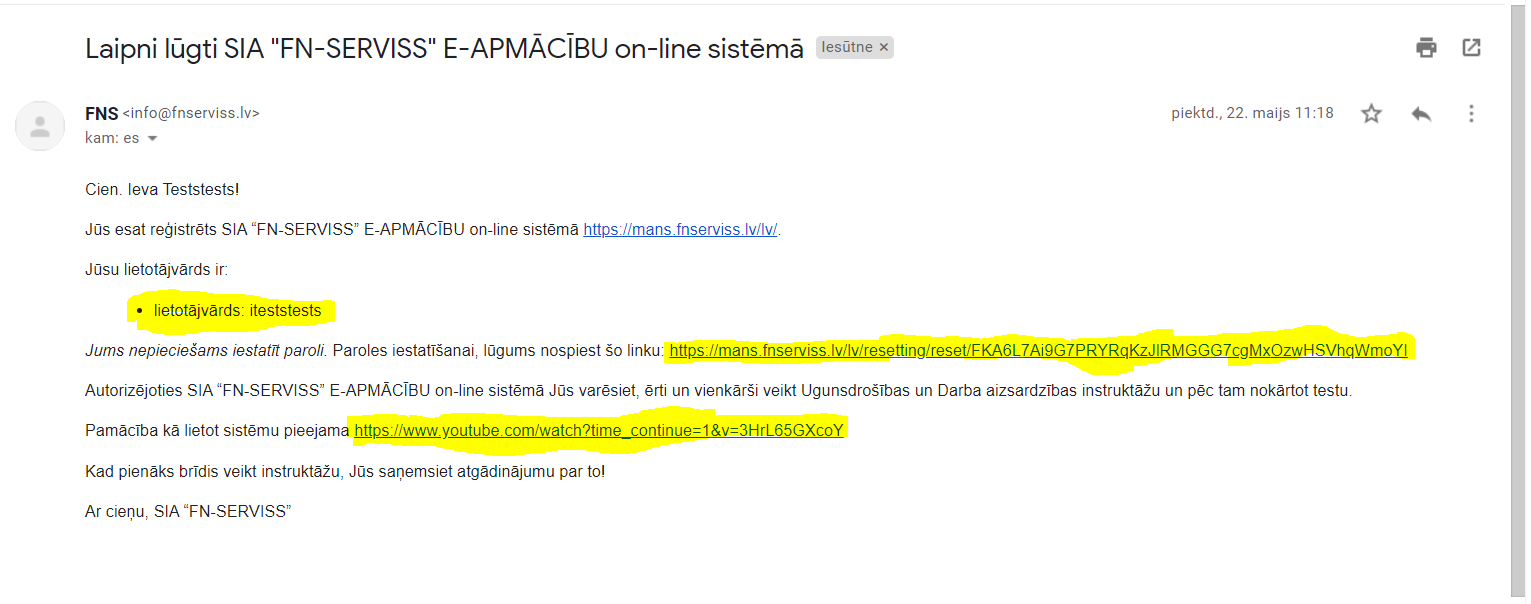
Depending on the email you're using, clicking the password reset link might take the following steps: the shortest way - when you have to enter your password twice and press "Change password":
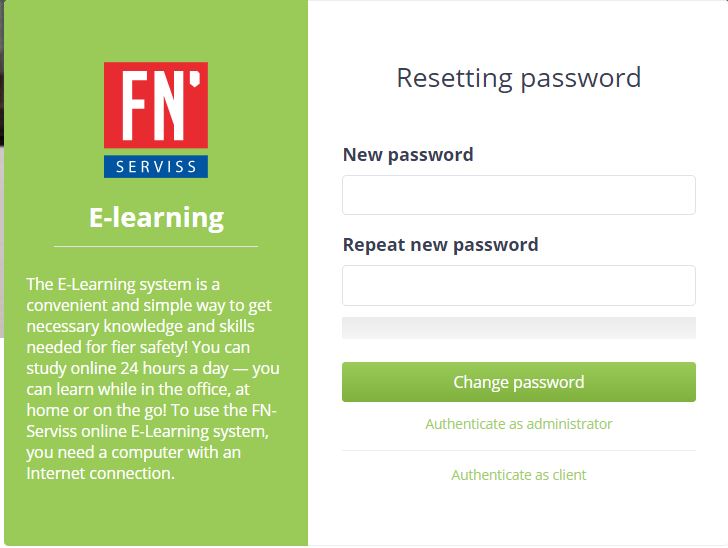
Longest way - when you need to enter your username at first:
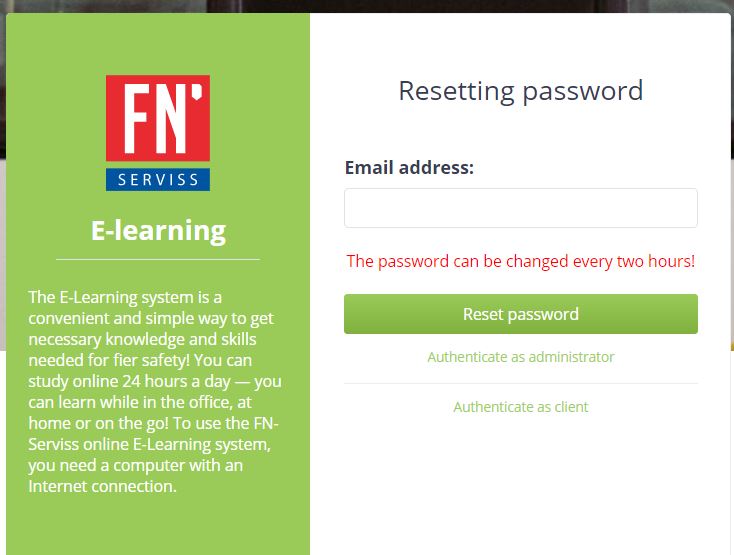
After entering your username, you will receive an email with a link to set your password:
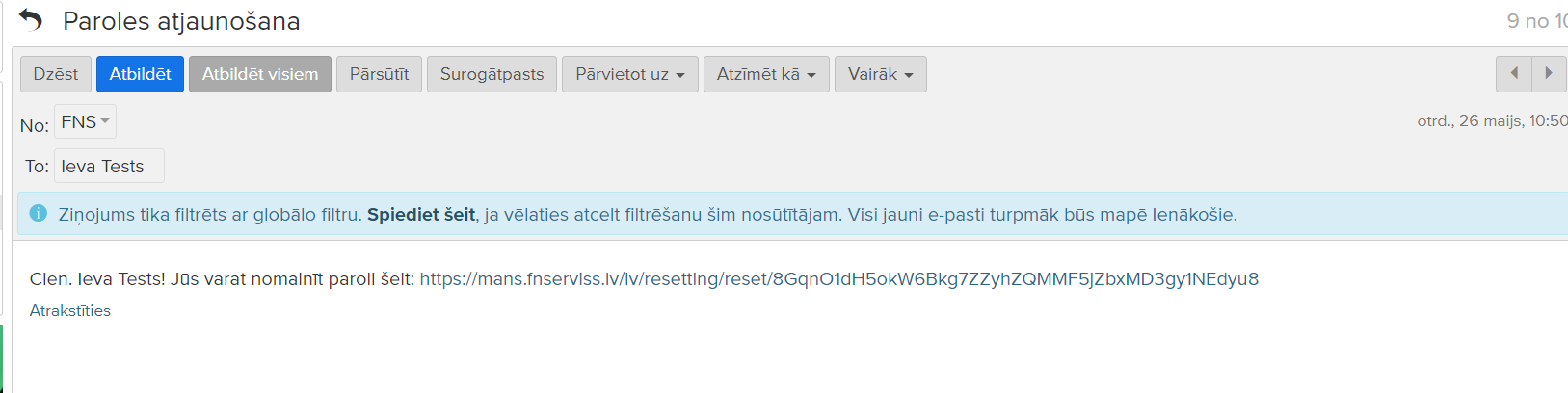
Clicking on this link will open the following window where you have to enter your password twice.
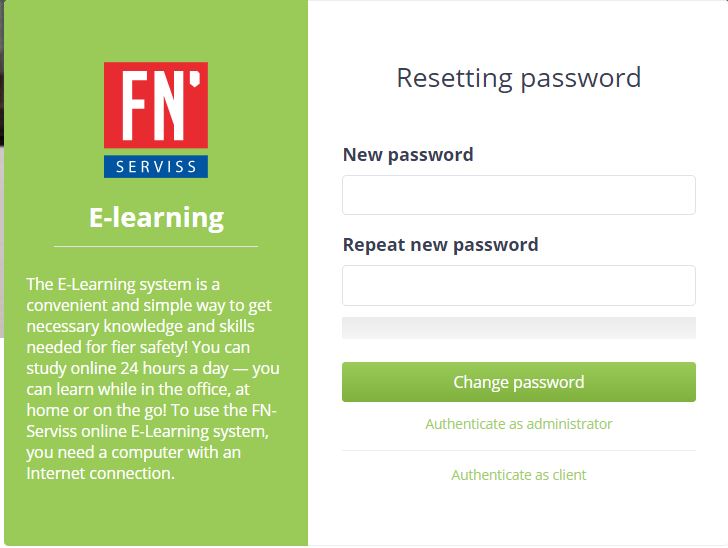
After entering the password, you must click "Change password" and then you will have finished registering in the MansFN e-learning system.
After completing the registration, please check in your profile if there is a mark at "Subscribe to email notifications" - this is important, otherwise you will not receive reminders from the system that you need to complete the training:
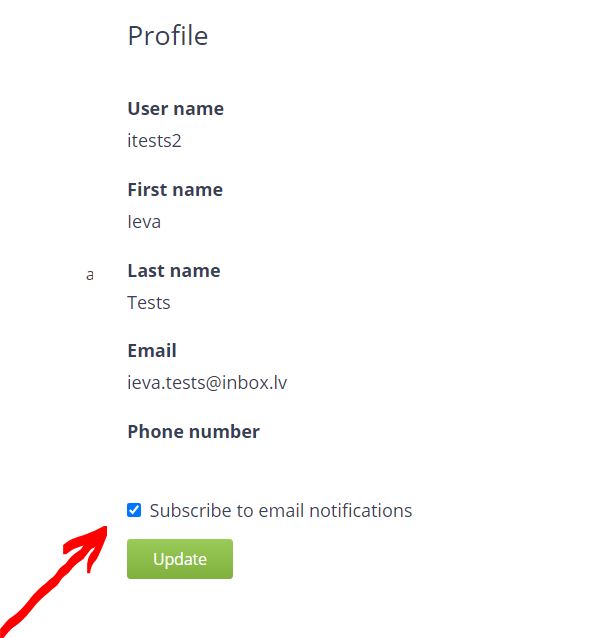
Safe password
What do the different colored lines (or indicators) mean when setting a password? How do I know if my password is secure?
A secure password consists of at least eight characters, including uppercase/lowercase letters, numbers, and symbols.
If the password you have chosen is not secure (it is too short, it does not consist of the required characters), the system does not allow it to be set and a red line or indicator is displayed.
If the line or indicator is green but not full length, the system allows you to change the password, but does not consider it completely secure.
If the line or indicator is green and full length, the password is completely secure.

